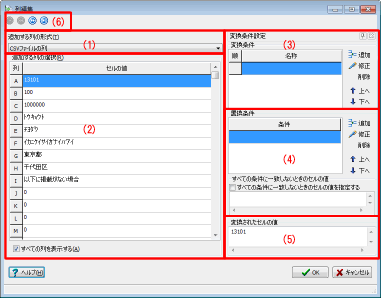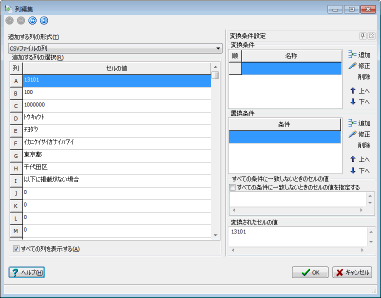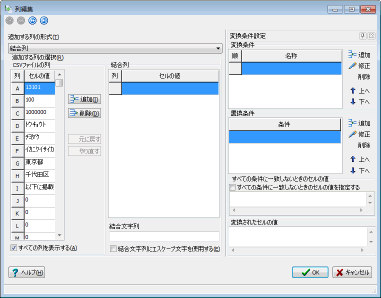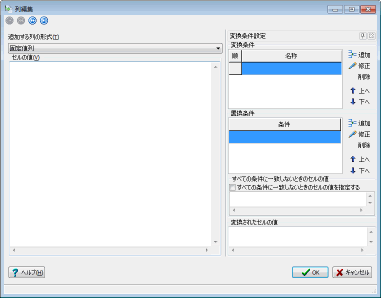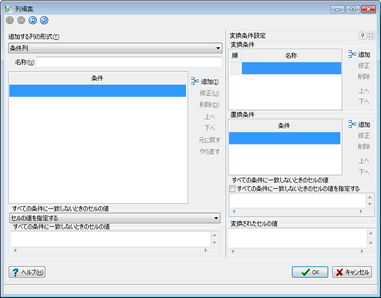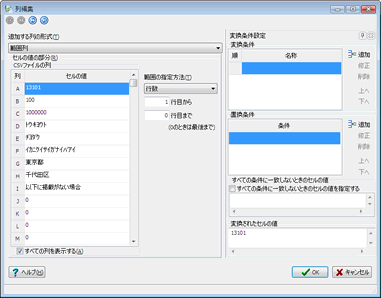列編集画面
列編集画面
nextCSV CSVファイル編集ソフト
作成するCSVの列を編集する画面です。
「追加する列の形式(1)」にもとづいてセルの値が作成された後、「変換条件(3)」と「置換条件(4)」にもとづいてセルの値が変換されます。
「列設定」→「変換条件」→「置換条件」→セルの値
最終的なセルの値は、「変換されたセルの値(5)」欄に表示されます。
追加する列の形式(1)
追加する列の形式を選択します。
CSVファイルの列
CSVファイルの列をそのまま使用します。
結合列
複数のCSVファイルの列を結合します。
固定値列
固定の値を使用します。
条件列
条件に該当する値を使用します。
範囲列
セルの値から、指定した範囲の値を使用します。
列編集欄(2)
追加する列の形式(1)によって、編集する項目が変わります。
CSVファイルの列
「列の選択」欄から列を選択します。
「すべての列を選択」をチェックすると、すべての列を表示します。
「すべての列を選択」のチェックを外すと、CSVファイルに存在する列を表示します。
結合列
複数のCSVファイルの列を結合します。
結合する列を順番に「CSVファイルの列」から選択して、「![]() 追加」ボタンを押し、結合する列を「結合列」欄に追加します。
追加」ボタンを押し、結合する列を「結合列」欄に追加します。
「![]() 削除」ボタンを押すと、「結合列」欄で選択されている列が削除されます。
削除」ボタンを押すと、「結合列」欄で選択されている列が削除されます。
「すべての列を選択」をチェックすると、すべての列を表示します。
「すべての列を選択」のチェックを外すと、CSVファイルに存在する列を表示します。
「結合文字列」欄には、結合するセルの値の間に挟む文字列を指定します。
「結合文字列にエスケープ文字を使用する」をチェックすると、結合文字列にエスケープ文字を使用します。
「名称」欄には設定の名称を入力します。CSVファイルに一行目が列名の時は、列名として使用されます。
固定値列
固定の値を使用します。
「セルの値」欄にセルの値を入力します。
「名称」欄には設定の名称を入力します。CSVファイルに一行目が列名の時は、列名として使用されます。
条件列
条件に該当する値を使用します。
「名称」欄には設定の名称を入力します。CSVファイルに一行目が列名の時は、列名として使用されます。
必須ではありませんが、わかりやすい名前を付けておくと、管理が楽になります。
条件を追加するには、「![]() 追加」ボタンを押します。
追加」ボタンを押します。
列条件編集画面が表示されるので、条件を設定して登録します。
登録した条件を修正するには、条件を選択して「![]() 修正」ボタンを押します。
修正」ボタンを押します。
列条件編集画面を表示されるので、条件を修正します。
「![]() 削除」ボタンを押すと、選択中の条件を削除します。
削除」ボタンを押すと、選択中の条件を削除します。
複写ボタンを押すと、選択中の条件と同じ条件を追加します。
インポートボタンを押すと、条件を一括して登録することができます。
インポートできるファイルの形式は「条件列のインポートファイル形式」をご覧ください。
「![]() 上へ」ボタンを押すと、選択中の条件を上に移動します。
「
上へ」ボタンを押すと、選択中の条件を上に移動します。
「![]() 下へ」ボタンを押すと、選択中の条件を下に移動します。
下へ」ボタンを押すと、選択中の条件を下に移動します。
「すべての条件に一致しないときのセルの値」では「セルの値を指定する」と「列の値を使用する」から選択できます。
「セルの値を指定する」を選択すると、条件に一致しないときは「すべての条件に一致しないときのセルの値」欄に入力した値がセルの値になります。
「列の値を使用する」を選択すると、条件に一致しないときは「セルの値に使用する列」で選択した列のセルの値がセルの値になります。
範囲列
セルの値から、指定した範囲の値を使用します。
「CSVファイルの列」欄から、セルの値を取得する列を選択します。
「範囲の指定方法」欄で、取得する値の範囲を指定する方法を選択し、
取得する範囲を指定します。
文字数で範囲を指定する場合、全角と半角は区別しません。
どちらも同じ1文字として数えます。
「名称」欄には設定の名称を入力します。
CSVファイルに一行目が列名の時は、列名として使用されます。
変換条件欄(3)
セルの値を変換する条件を設定します。
変換条件を追加するには「![]() 追加」ボタンを押します。
追加」ボタンを押します。
値変換条件編集画面が表示されるので、条件を設定して登録します。
登録した条件を修正するには、条件を選択して「![]() 修正」ボタンを押します。
修正」ボタンを押します。
値変換条件編集画面を表示されるので、条件を修正します。
「![]() 削除」ボタンを押すと、選択中の条件を削除します。
削除」ボタンを押すと、選択中の条件を削除します。
「![]() 上へ」ボタンを押すと、選択中の条件を上に移動します。
「
上へ」ボタンを押すと、選択中の条件を上に移動します。
「![]() 下へ」ボタンを押すと、選択中の条件を下に移動します。
下へ」ボタンを押すと、選択中の条件を下に移動します。
変換条件欄を右クリックすることでポップアップメニューが表示されます。
ポップアップメニューにある「元に戻す」を選択すると、編集した作業を一つ元に戻します。
「やり直す」を選択すると、元に戻した作業をやり直します。
置換条件欄(4)
セルの値を置換する条件を設定します。
置換条件を追加するには「![]() 追加」ボタンを押します。
追加」ボタンを押します。
値置換条件編集画面が表示されるので、条件を設定して登録します。
登録した条件を修正するには、条件を選択して「![]() 修正」ボタンを押します。
修正」ボタンを押します。
値置換条件編集画面を表示されるので、条件を修正します。
「![]() 削除」ボタンを押すと、選択中の条件を削除します。
削除」ボタンを押すと、選択中の条件を削除します。
「![]() 上へ」ボタンを押すと、選択中の条件を上に移動します。
「
上へ」ボタンを押すと、選択中の条件を上に移動します。
「![]() 下へ」ボタンを押すと、選択中の条件を下に移動します。
下へ」ボタンを押すと、選択中の条件を下に移動します。
置換条件欄を右クリックすることでポップアップメニューが表示されます。
ポップアップメニューにある「元に戻す」を選択すると、編集した作業を一つ元に戻します。
「やり直す」を選択すると、元に戻した作業をやり直します。
「すべての条件に一致しないときのセルの値を指定する」をチェックすると、すべての置換条件に一致しなかったときのセルの値を指定することができます。
変換されたセルの値(5)
設定にもとづいて変換されたセルの値を表示します。
CSV表示行(6)
CSVファイルの表示する行を変更します。
 先頭行へ
先頭行へ
CSVファイルの先頭の行を表示します。
 前の行へ
前の行へ
CSVファイルの前の行を表示します。
 次の行へ
次の行へ
CSVファイルの次の行を表示します。
 最終行へ
最終行へ
CSVファイルの最終行を表示します。