基本的な使い方
D2楽天版 楽天受注メールデータベース化ソフト
メールサーバーから受注メールを受信して、受信したメールをCSVファイルに変換する方法を説明します。
メールを受信する
メールサーバーからメールを受信する設定を行います。
参考:メールサーバーからメールを受信
「メール読み込み条件」タブの「メールサーバーの設定」ボタンを押します。
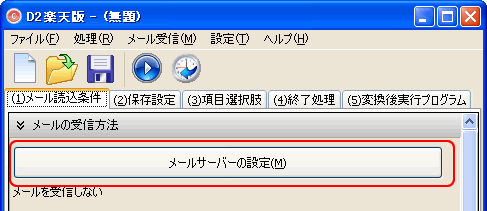
メール受信設定画面が表示されます。
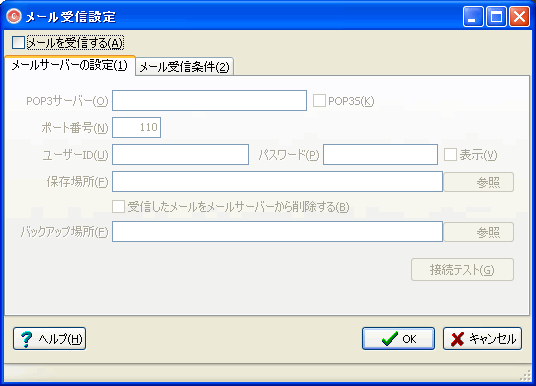
「メールを受信する」をチェックして、メールを受信する設定を入力します。
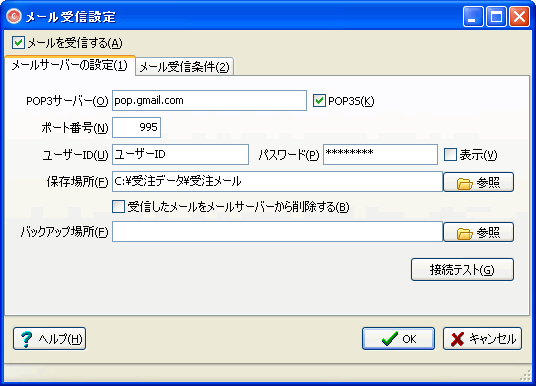
「接続テスト」ボタンを押し、メールサーバーに接続できることを確認します。
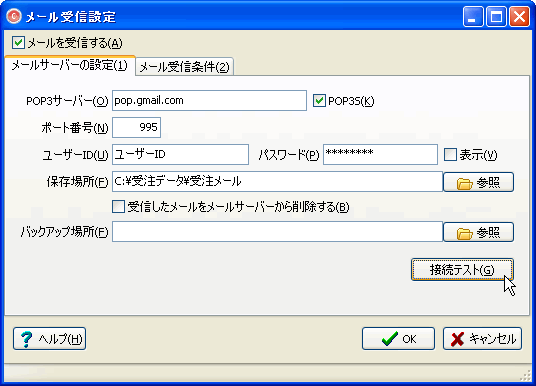
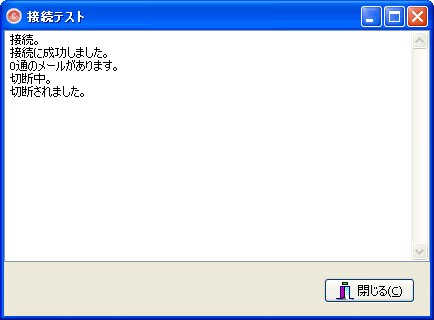
設定が完了したら、「OK」ボタンを押して、設定を登録します。
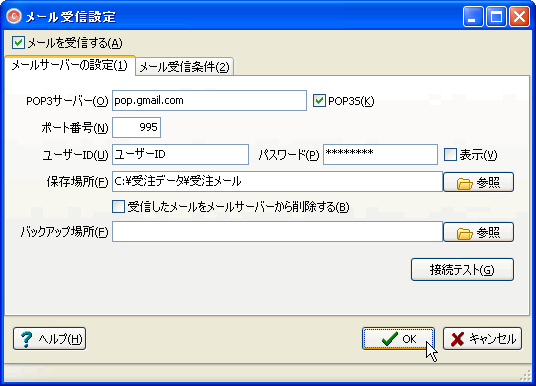
「メールの処理方法をメール受信設定に合わせますか?」と尋ねてきますので、「はい」ボタンを押します。

メールの処理方法が「メールをコピーしたフォルダ(EMLファイル)から」、メールの場所が受信メールの保存場所に設定されます。
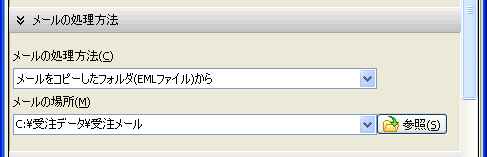
「メール受信」ボタンを押して、メールを受信します。

以上で、メールサーバーからメールを受信できるようになりました。
メニューの「ファイル」-「名前をつけて保存」を選択して、設定を保存してください。
CSVファイルの保存方法を設定する
メールを変換したCSVファイルの保存方法を設定します。
メイン画面の「保存設定」タブを選択します。
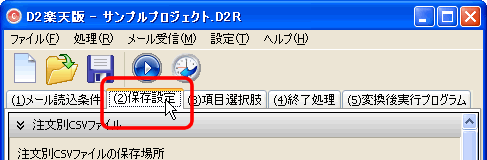
「注文別CSVファイルの保存場所」の「参照」ボタンを押し、注文別CSVファイルの保存場所を指定します。
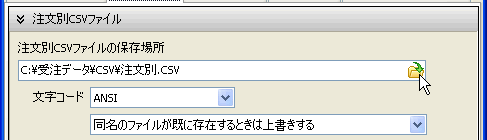
注文別CSVファイルを保存しない場合は、空欄にします。
「商品別CSVファイルの保存場所」の「参照」ボタンを押し、商品別CSVファイルの保存場所を指定します。
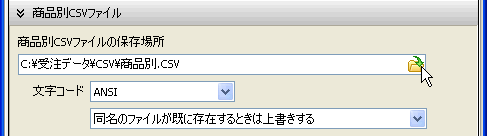
商品別CSVファイルを保存しない場合は、空欄にします。
「注文キャンセルCSVファイルの保存場所」の「参照」ボタンを押し、注文キャンセルCSVファイルの保存場所を指定します。
注文キャンセルCSVファイルを保存しない場合は、空欄にします。
「変換」ボタンを押します。

メールが受信され、CSVファイルに変換されます。
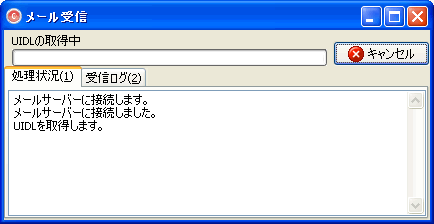

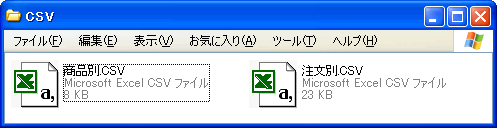
以上で、変換したCSVデータをファイルに保存するようになりました。
メニューの「ファイル」-「名前をつけて保存」を選択して、設定を保存してください。
詳細項目を設定する
ラッピングや配送日時指定から日付・時間・自由記入欄を取得する場合は、「詳細項目」タブの「取得項目」の設定をします。
「詳細項目」タブを選択します。

取得する項目をすべて選択します。
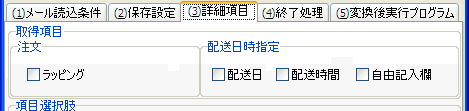
項目選択肢を取得する
特定の項目選択肢を取得する場合は、項目選択肢の設定をします。
「詳細項目」タブを選択します。

「追加」ボタンを押します。

項目選択肢画面が表示されます。
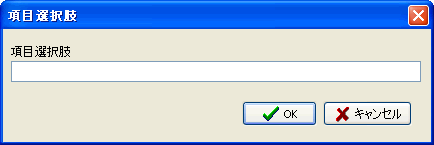
項目選択肢を入力し、「OK」ボタンを押します。
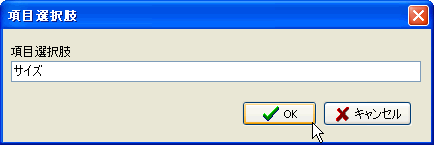
項目選択肢が登録されます。

この作業を繰り返して、項目選択肢を登録します。

メニューから「処理」-「変換」を選択します。

作成された注文別CSVファイルを開くと、項目選択肢の列が追加されています。

以上で、商品の項目選択肢を取得できるようになりました。
メニューの「ファイル」-「名前をつけて保存」を選択して、設定を保存してください。
変換処理が終わったメールを削除する
同じメールを何度も変換しないように、変換処理が終わったメールを削除します。
「終了処理」タブを選択します。

「変換処理を行ったメールを移動する」をチェックします。
「ごみ箱に移動する」を選択します。
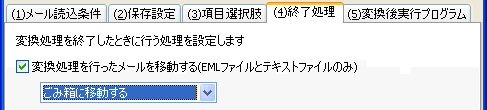
以上で、変換処理が終わったメールを自動的に削除するようになりました。
メニューの「ファイル」-「名前をつけて保存」を選択して、設定を保存してください。