Excel CSV ImportでExcelデータにCSVファイルのデータを追記する
D2楽天版 楽天受注メールデータベース化ソフト
D2楽天版で変換したCSVファイルのデータを、自動的にExcelファイルに追記するように設定します。
あらかじめ「Excel CSV Importer」をインストールしてください。
Excelファイルの選択
D2楽天版で受注メールをCSVファイルに変換します。
※受注データが少ないと、データ形式を誤認する可能性があります。
受注データはできれば8件以上用意してください。変換したCSVファイルをExcelで開き、Excelのブック形式で保存します。
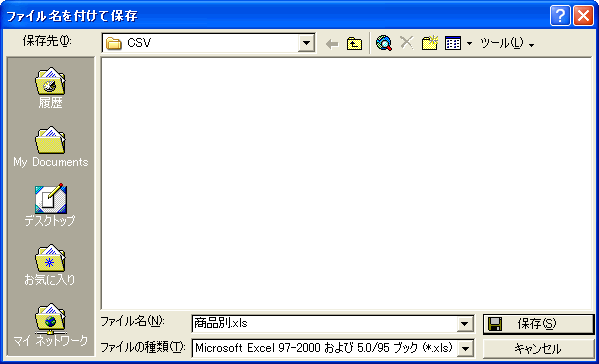
Excel CSV Importerを起動します。
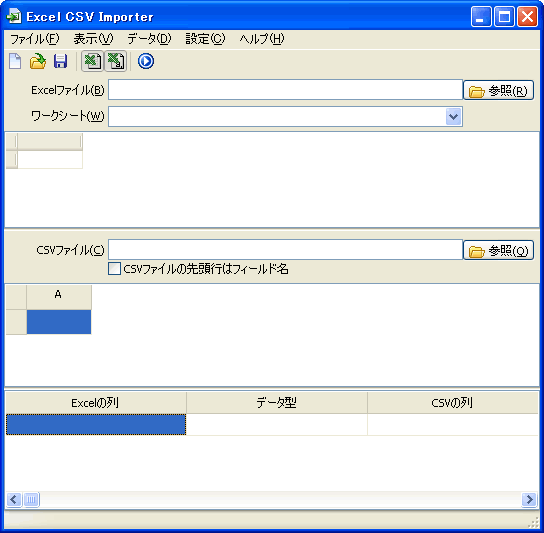
Excelファイルの「参照」ボタンを押し、受注データのCSVファイルを保存したExcelファイルを選択します。
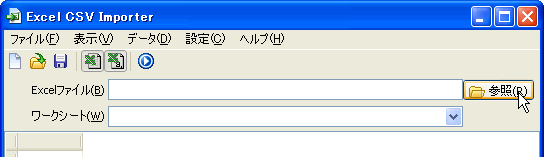
Excelファイルが読み込まれ、データが表示されます。
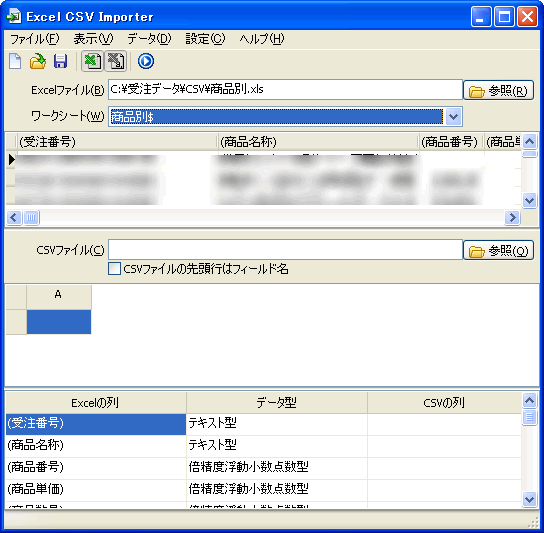
CSVファイルの選択
CSVファイルの「参照」ボタンを押し、受注データCSVファイルを選択します。

CSVファイルが読み込まれ、データが表示されます。
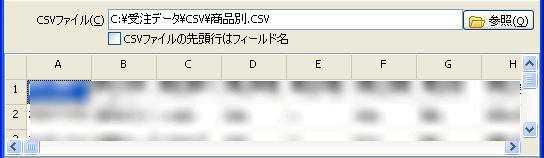
「CSVファイルの先頭行はフィールド名」をチェックします。

列の設定
Excelの列とCSVの列の対応を設定します。
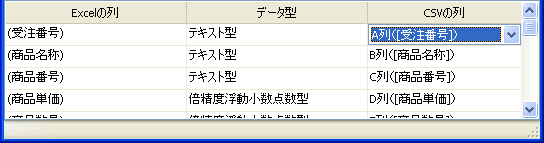
Excelの列のデータ型は、先頭の8行のデータを元に多数決で決定されます。
列に5個の数値と3個の文字列値が含まれる場合、数値の列を認識されます。
正しく認識されない場合は、先頭の8行のデータを確認してください。メニューの「データ」-「データ登録開始」を選択して、CSVデータをExcelワークシートに登録できることを確認します。
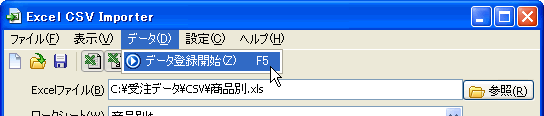
メニューの「ファイル」-「名前をつけて保存」を選択して、設定をファイルに保存します。

自動実行バッチファイルの作成
メニューの「ファイル」-「自動実行バッチファイルの作成」を選択します。

名前をつけて保存ダイアログが表示されるので、ファイル名をつけて保存します。
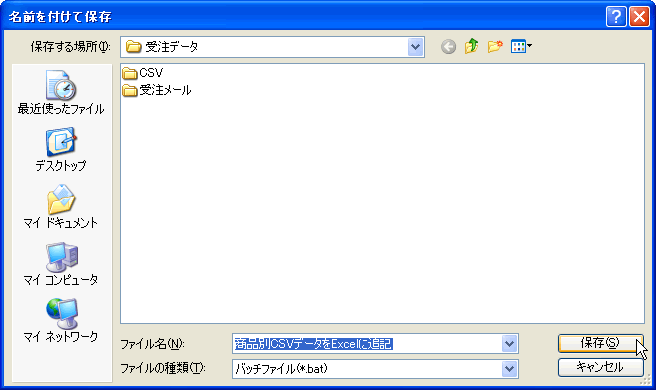
保存した自動実行バッチファイルをダブルクリックして実行すると、Excel CSV Importerが起動しCSVファイルのデータをExcelワークシートに追記します。