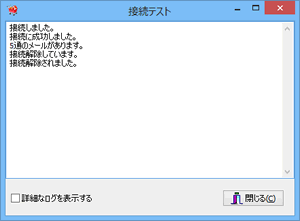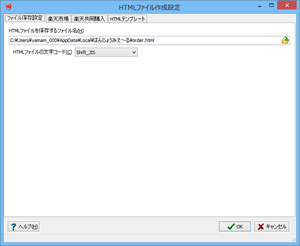「はんじょうみえ〜る」は次のように使用します。
Webページ公開の流れ
メールの受信
メールサーバーからメールを受信し、受信したメールを取り込みます。HTMLファイルの作成
取り込んだメールデータを元にWebページを作成します。HTMLファイルの公開
作成したHTMLをFTPでアップロードして公開します。自動処理の設定
メール受信→HTMLファイル作成→FTPアップロードの一連の作業を自動的に行います。
(1)メールの受信
メールサーバーからメールを受信します。
他のメールソフトでメールを受信する場合は、この手順は省略できます。
メイン画面のメニュー「設定」-「メール受信設定」を選択します。
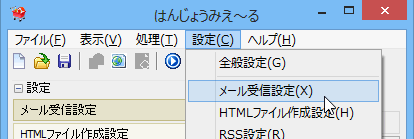
=> メール受信全般設定画面が表示されます。
「(1)メールサーバー設定」タブの「追加」ボタンを押します。
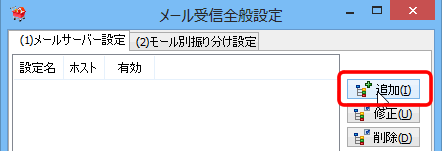
=> メール受信設定画面が表示されます。
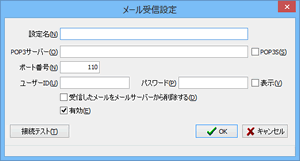
「設定名」欄を入力します。
「POP3サーバー」「ユーザーID」「パスワード」の設定を行います。
「接続テスト」ボタンを押し、メールサーバーに接続できることを確認します。※可能であれば、通信経路を暗号化する「POP3S」を使用することをお勧めします。
「OK」ボタンを押し、メール受信設定を登録します。
=> メール受信全般設定画面に戻ります。
「OK」ボタンを押します。
=> メイン画面に戻ります。
「メール受信」ボタンを押します。
メールを受信し、解析します。
(2)HTMLファイルの作成
取り込んだメールデータを元にWebページを作成します。
メイン画面のメニュー「設定」-「HTMLファイル作成設定」を選択します。
=> HTMLファイル作成設定設定画面が表示されます。
「ファイル保存設定」タブの「HTMLファイルを保存するファイル名」欄に作成したWebページを保存するファイル名を指定します。
「OK」ボタンを押し、HTMLファイル作成設定を登録します。
「HTMLファイル作成」ボタンを押します。
=> HTMLファイルが作成されます。
作成されたHTMLファイルを開き、正しく作成されていることを確認します。
(3)HTMLファイルの公開
作成したHTMLファイルをFTPでアップロードして公開します。
メニューの「設定」-「FTPアップロード設定」を選択します。
=> 「アップロード設定画面」が表示されます。
「FTPを使用する」をチェックして、ホスト名(アドレス)・ユーザー名・パスワードを入力してFTPサーバーの設定を行います。
「接続」ボタンを押し、接続できることを確認します。
=> 「FTPフォルダー参照画面」が表示されます。
「FTPフォルダー参照画面」で、HTMLファイルを設置するフォルダを選択し、「HTMLフォルダに設定」ボタンを押します。
「閉じる」ボタンを押し、「FTPフォルダー参照画面」を閉じます。
「OK」ボタンを押し、「アップロード設定画面」を閉じます。
「FTPアップロード」ボタンを押します。
=> HTMLファイルがFTPでアップロードされます。
(4)自動処理の設定
メール受信→HTMLファイル作成→FTPアップロードの一連の作業を自動的に行います。
一括処理
Webページの公開まで正しく動作することを確認したら、「一括処理」ボタン押すことで、メール受信→HTMLファイル作成→FTPアップロードの一連の作業を一括して行うことができます。
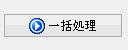
タイマー
タイマーを有効にすると、一定時間ごとに自動的に一括処理を実行します。

タイマーの設定は「タイマー設定画面」で行います。
自動実行処理
自動実行バッチファイルを実行すると、以下の一連の作業を自動で行います。
- 「はんじょうみえ〜る」の起動
- メール受信
- HTMLファイル作成
- FTPアップロード
- 「はんじょうみえ〜る」の終了
自動実行バッチファイルの作成方法は、「自動実行バッチファイルの作成」をご覧ください。