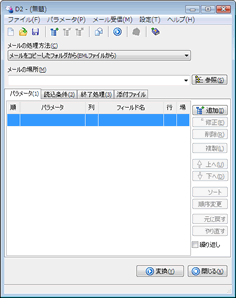メールの処理方法
使用するメールソフトにあったメールの処理方法を選択します。
詳細は「メールの処理方法」をご覧下さい。
メールの場所
使用するメールソフトにあったメールの場所を選択します。
テキストボックスに直接メールの場所を入力するか、[参照ボタン]からダイアログを表示し、メールの場所を選択してください。
「パラメータ」タブ
パラメータリスト
パラメータの設定を一覧表示します。
詳細は「パラメータリスト」をご覧下さい。
追加ボタン
新しいパラメータを追加するための、パラメータ入力画面を表示します。
修正ボタン
パラメータリストで選択されているパラメータを修正するための、パラメータ入力画面を表示します。
削除ボタン
上へボタン
パラメータリストで選択されているパラメータの順番を上へ移動します。
パラメータの場所がメール本文であるパラメータは、パラメータリストの上から順番に処理されていきます。
メール本文中に登場する順番にパラメータを並べてください。
パラメータの場所がヘッダの場合は、順番は関係ありません。
下へボタン
パラメータリストで選択されているパラメータの順番を下へ移動します。
パラメータの場所がメール本文であるパラメータは、パラメータリストの上から順番に処理されていきます。
メール本文中に登場する順番にパラメータを並べてください。
パラメータの場所がヘッダの場合は、順番は関係ありません。
ソートボタン
パラメータリストの上にあるパラメータから、A列、B列…となります。
順序変更ボタン
パラメータの列を設定するパラメータの出力順序設定を表示します。
元に戻すボタン
編集したパラメータを元に戻します。
やり直すボタン
元に戻したパラメータの編集をやり直します。
繰り返し
「繰り返し」にチェックを入れると、場所が「本文」のパラメータを繰り返し、変換処理を行います。
場所が「本文」のパラメータに該当するデータがなくなるまで繰り返し変換処理を行います。
該当するデータがなくなると、次のメールに変換処理が移ります。
場所が「ヘッダ」のパラメータの値は、毎回メールのヘッダの値が取得されます。
詳細は「同じパターンを繰り返すメールを、パターンごとにレコードを分けて取得したい。」をご覧下さい。
「読込条件」タブ
メールの送信日付を指定することにより、変換対象となるメールを絞り込みます。
詳細は「読込条件」をご覧下さい。
「終了処理」タブ
メールの変換処理が完了した後に実行する処理を設定します。
詳細は「終了処理」をご覧下さい。
「添付ファイル」タブ
添付ファイルをフォルダーに保存する
「添付ファイルをフォルダーに保存する」をチェックすると、添付ファイルを保存します。
「保存先フォルダー」欄に添付ファイルを保存するフォルダーを指定してください。
※制限事項
- 読み込み条件にかかわらず、すべてのメールの添付ファイルを保存します。
- ファイル名は、メールに添付されているファイル名をそのまま使用します。
同名のファイルが存在する場合、ファイル名の末尾に連番をを付与します。
変換ボタン
メールの変換処理を実行します。
メールの場所まはたパラメータが正しく設定されていないときは、エラーメッセージを表示し変換処理は行いません。
閉じる
D2を終了します。
現在のプロジェクトの更新内容は破棄されます。
プロジェクトの更新内容を保存する場合は、終了する前に、「プロジェクトの上書き保存」をしてください。
メニュー
ファイル
プロジェクトの新規作成
プロジェクトを新規に作成します。
プロジェクトを開く
ファイルに保存されているプロジェクトを開きます。
開いたプロジェクトは、自由に編集することができます。
編集結果は、メニューの「ファイル」-「プロジェクトの上書き保存」でファイルの内容を更新できます。
プロジェクトの上書き保存
プロジェクトの更新した内容をファイルに保存します。
「無題」の場合は、ファイル名を聞いてきます。
プロジェクトを名前を付けて保存
プロジェクトをファイルに名前を付けて保存します。
変換
メールの変換処理を実行します。
メールの場所まはたパラメータが正しく設定されていないときは、エラーメッセージを表示し変換処理は行いません。
閉じる
D2を終了します。
現在のプロジェクトの更新内容は破棄されます。
プロジェクトの更新内容を保存する場合は、終了する前に、「プロジェクトの上書き保存」をしてください。
パラメータ
参照
選択されているメールの処理方法にあわせてメールの場所を指定するダイアログが表示します。
追加
新しいパラメータを追加するためのパラメータ入力画面を表示します。
修正
パラメータリストで選択されているパラメータを修正するための、パラメータ入力画面を表示します。
削除
複製
パラメータリストで選択されているパラメータの複製を作成します。
空列の追加
空列を追加するための、「空列入力画面」を表示します。
上へ
パラメータリストで選択されているパラメータの順番を上へ移動します。
パラメータの場所がメール本文であるパラメータは、パラメータリストの上から順番に処理されていきます。
メール本文中に登場する順番にパラメータを並べてください。
パラメータの場所がヘッダの場合は、順番は関係ありません。
下へ
パラメータリストで選択されているパラメータの順番を下へ移動します。
パラメータの場所がメール本文であるパラメータは、パラメータリストの上から順番に処理されていきます。
メール本文中に登場する順番にパラメータを並べてください。
パラメータの場所がヘッダの場合は、順番は関係ありません。
ソート
パラメータリストの上にあるパラメータから、A列、B列…となります。
順序変更
パラメータの列を設定する「パラメータの出力順序設定」を表示します。
元に戻す
編集したパラメータを元に戻します。
やり直す
元に戻したパラメータの編集をやり直します。
メールからパラメータを登録
「メールからパラメータ登録画面」を表示します。
メールの処理方法とメールの場所を指定した後、選択してください。
設定
全般設定
D2全般の設定を行う「設定画面」を表示します。
プロジェクトの設定
使用中のプロジェクトの設定を行う「プロジェクトの設定画面」を表示します。
自動処理ファイルの作成
自動処理バッチファイルを作成するための「自動実行処理バッチファイル作成画面」を表示します。
設定の削除
「全般設定」と「関連付け」の設定を削除し、初期状態に戻します。
ヘルプ
トピックの検索
D2のヘルプを表示します。
バージョン情報
D2のバージョン情報画面を表示します。
関連項目
- パラメータの設定を再利用する
- 便利な機能 > 自動処理機能を使用する